앞의 글을 읽으시면 이해에 도움이 됩니다.
2022.11.24 - [인공지능 (Artificial Intelligence, AI)/Anaconda] - [Anaconda] Anaconda 설치 (Linux)
[Anaconda] Anaconda 설치 (Linux)
1. Anaconda란? 아나콘다(Anaconda)는 패키지 관리와 배포를 단순히 할 목적으로 과학 계산을 위한 파이썬과 R 프로그래밍 언어의 배포판입니다. 패키지 버전들은 패키지 관리 시스템 conda를 통해 관리
hi-guten-tag.tistory.com
1. 가상 환경이란?
아나콘다에서 가상 환경들은 서로 독립된 환경입니다.
따라서 각 가상 환경에 패키지, 라이브러리를 설치해도 다른 가상 환경에 영향을 주지 않습니다.
즉 독립적인 환경에서 작업이 가능하다고 할 수 있습니다.
프로젝트를 하다 보면, 다양한 라이브러리와 패키지를 사용하게 됩니다.
라이브러리끼리 충돌을 일으키는 문제가 발생할 수 있습니다.
특히 특정 버전에 호환하는 경우에 어떤 버전을 설치해야 할지 선택하는 상황이 생길 수도 있습니다.
이를 막기 위하여 프로젝트마다 가상 환경을 구성함으로써 필요한 라이브러리만 설치하면 작업이 수월합니다.
또는 다른 컴퓨터에서 실행할 때도, 가상 환경을 그대로 복사함으로써 동일한 작업 환경을 보장할 수 있습니다.
2. 가상 환경 생성 및 확인
$ conda info --envs
혹은
$ conda env list해당 명령어를 사용하면, 현재 아나콘다에 어떤 가상 환경이 있는지 알 수 있습니다.

기본적으로 아나콘다를 설치하면, base 가상 환경만 존재합니다.
가상 환경을 생성해봅시다.
$ conda create -n [가상 환경 이름]
$ conda create -n [가상 환경 이름] python=3.6위의 명령어를 실행하면 최신 python 버전을 사용하는 가상 환경이 생성됩니다.
아래의 명령어는 python 3.6을 사용하는 가상 환경이 생성됩니다.
이때 쭉 명령어들이 나오다가 최종적으로 아래의 명령어가 나옵니다.
Proceed ([y]/n)?이때 y를 눌러줍시다.
여기까지 성공하셨다면 별문제 없이 진행되셨나요?
그렇다면 위에서 설명한 명령어를 사용해 가상 환경 다시 확인해봅시다.
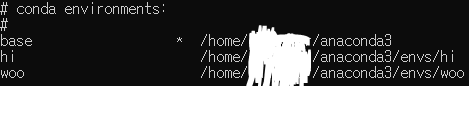
3. 가상 환경 활성화
아마 콘솔 창의 맨 앞을 보면 (base)로 되어 있을 겁니다.

이는 기본 가상 환경이므로, 저희가 생성한 가상 환경으로 바꿔봅시다.
$ conda activate [가상 환경 이름]이를 통해 새롭게 생성한 가상 환경으로 바꿀 수 있습니다.

성공적으로 가상 환경이 변경된 모습을 볼 수 있습니다.
4. 가상 환경 삭제
$ conda remove --name [가상 환경 이름] --all해당 명령어를 사용하면 가상 환경을 삭제합니다.
저는 위에서 생성한 hi 가상 환경을 삭제했습니다.

다음 글에서는 해당 가상 환경에서 파이썬 패키지를 설치하는 방법에 대해 적도록 하겠습니다.
감사합니다.
지적 환영합니다.
'인공지능 > Anaconda' 카테고리의 다른 글
| [Google Colab] 구글 드라이브에서 압축 해제 하는 방법 (2) | 2022.12.07 |
|---|---|
| [Anaconda] 아나콘다 설치 (Linux) (0) | 2022.11.24 |
| [Jupyter Notebook] 주피터 노트북 사용법 (window) (2) | 2022.11.24 |
| [Jupyter Notebook] 주피터 노트북 또 다른 사용법 (0) | 2022.02.03 |
| [Jupyter Notebook] 주피터 노트북 설치 (window) (0) | 2022.02.03 |