이번에는 나도코딩님이 유튜브에 강의하신 것을 거의 따라해보는 시간을 가지겠습니다.
아직 제가 matplotlib와 pandas를 잘 사용하지 못해서 그냥 따라하는 수준에 그칠 것 같네요.
주피터 노트북을 사용한다는 것에 중점을 두도록 하겠습니다.
마크다운 모드에서 '---', 하이픈 세 개면 구분선이 됩니다.
그리고 그냥 하이픈을 쓰고 글을 쓰면 순서가 없는 목록이 됩니다
그리고 matplotlib와 numpy를 사용해서 어떤 그래프를 쓸 때, print나 show()할 필요 없이 그냥 실행만 시키면 됩니다.
이래서 데이터나 그래프를 볼 때, 주피터 주피터 하는가 봅니다..

이를 실행시키면,
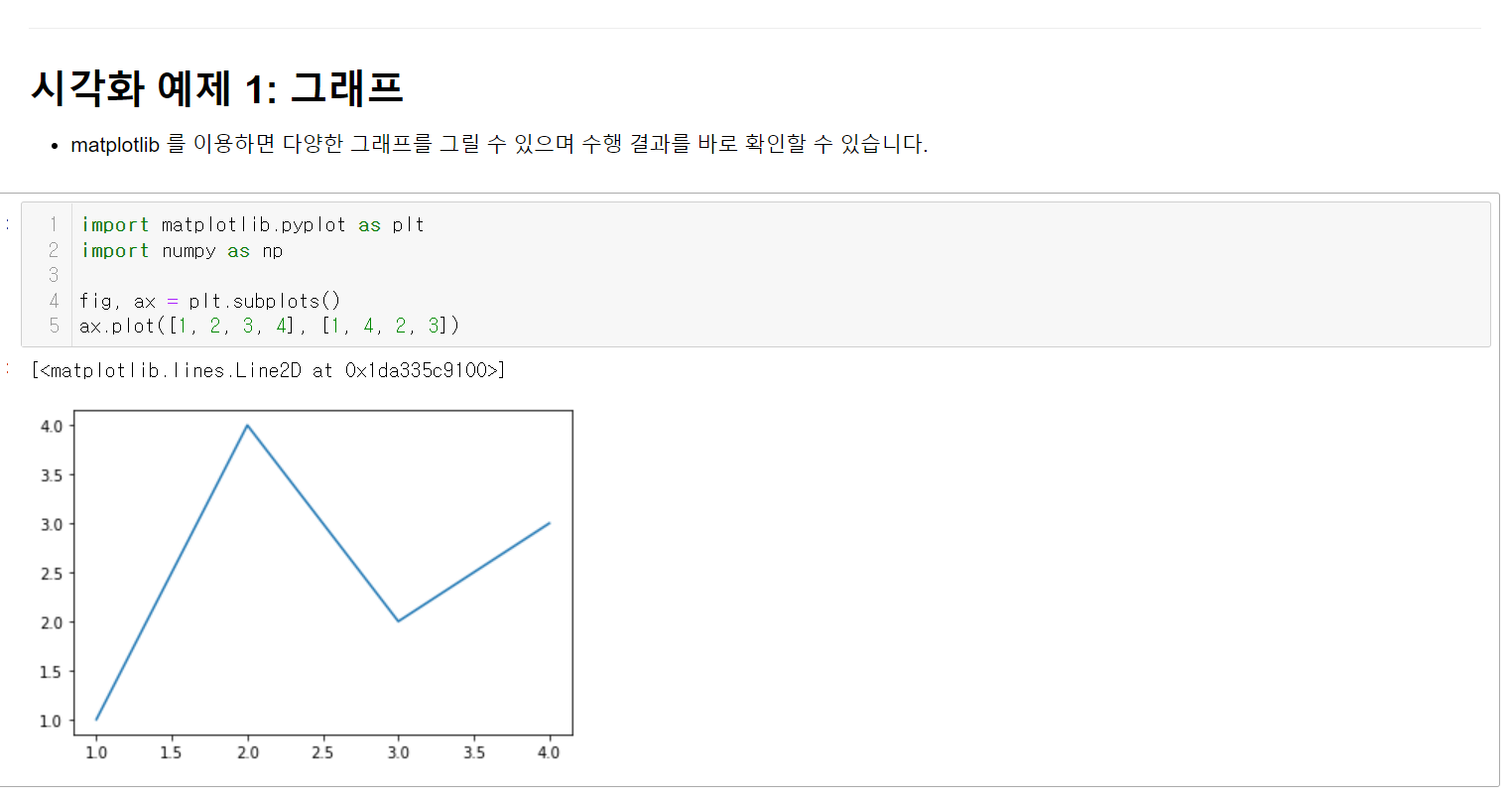
이렇게 됩니다.
그리고, 판다스를 이용해서 테이블을 그릴 때도 아주 유용합니다.
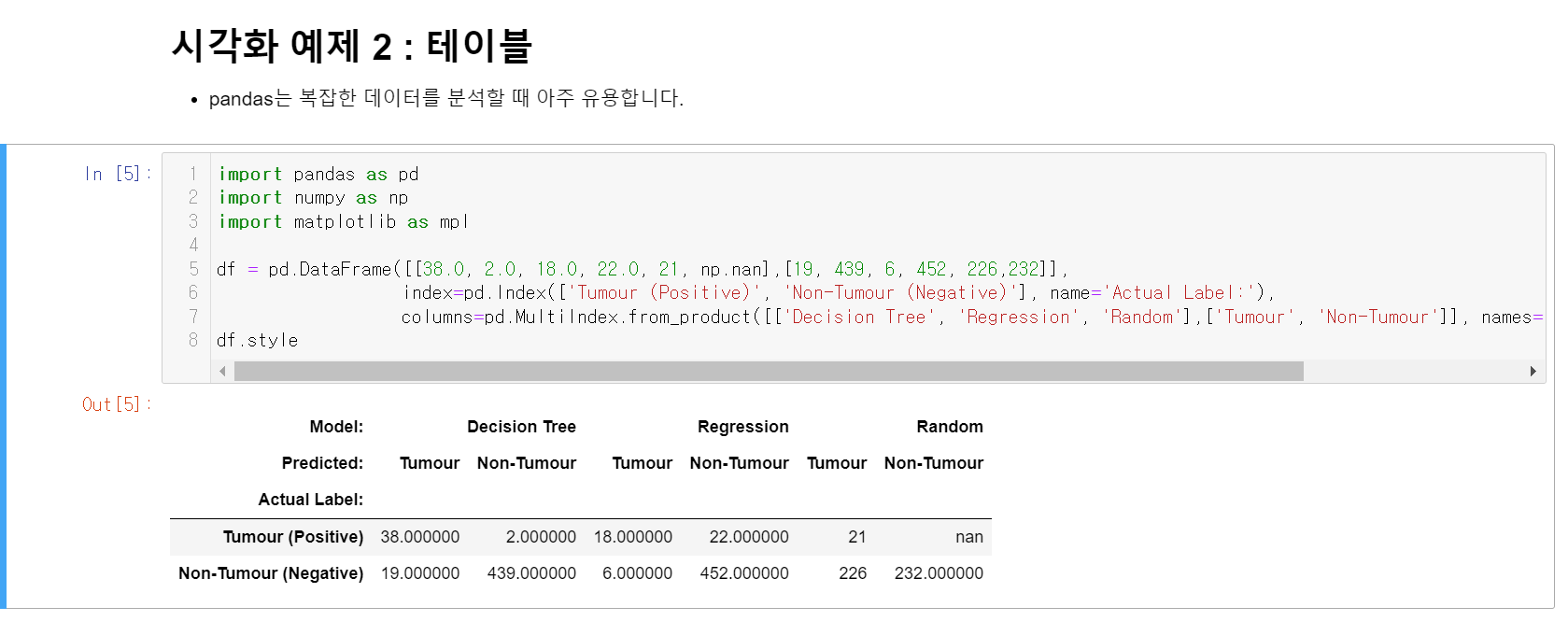
주피터를 사용하면 그래프나 테이블 같은 경우에도 모두 실행시킬 필요 없이, 셀 단위로 실행을 하면서 바로바로 결과를 확인할 수 있는 장점을 가질 수 있습니다.
그리구 마크 다운에서 어떤 사이트의 주소를 넣고 싶다면,

위와 같은 방법으로 ['블로그 이름']('블로그 주소') 를 써주면 됩니다.
이렇게 하면,

정상적으로 되네요.
그리고 HTML도 등록할 수 있습니다.
코드 모드에서 %%HTML을 입력한 후, 밑에 HTML 코드를 입력하면 그대로 HTML를 구현합니다.

이후 실행을 하면 정상 작동 되는 걸 확인할 수 있습니다.
그리고 주피터 노트북에서 초기화(재시작) 하는 법과 주피터 노트북을 다운로드 하는 법을 알아보겠습니다.
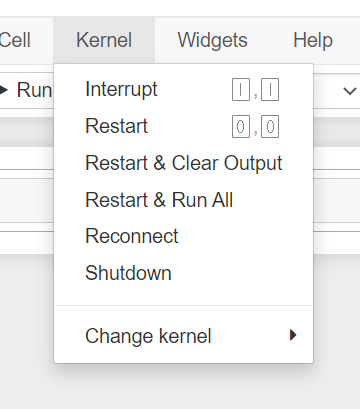
커널에서 보시면 Restart도 있고, Restart & Run All도 있는데, Restart & Run All을 사용하시면 주피터 노트북이 재실행되면서 모든 코드를 재실행하는 모습을 보실 수 있습니다.
그리고 주피터 노트북을 다운로드 하는 방법은,
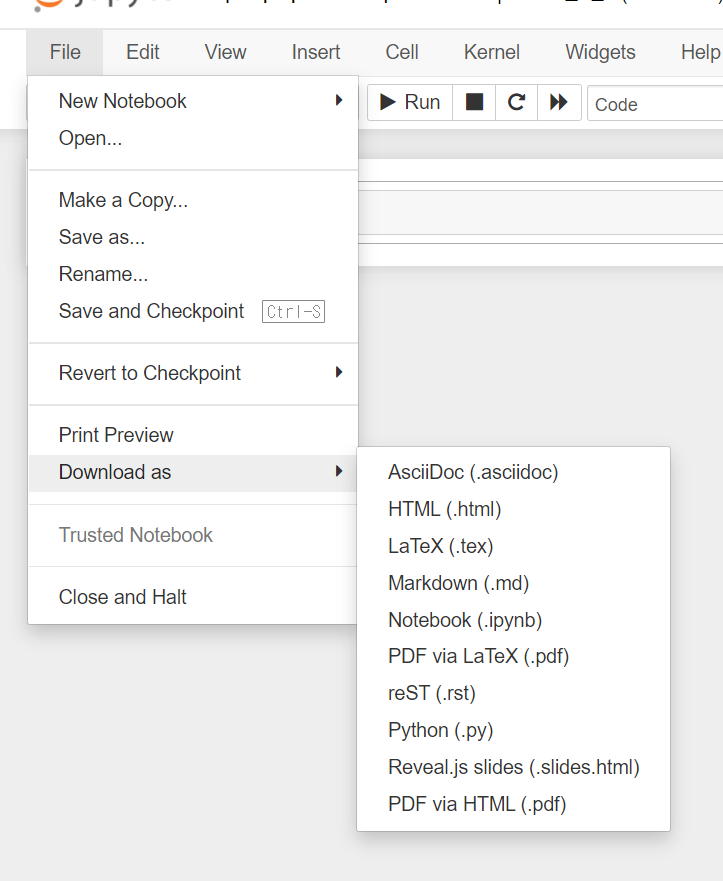
FILE에서 Download as에 들어가시면 HTML이나, PDF로 다운 받을건지 나오는데 입맛대로 골라서 다운로드 하시면 될 것 같습니다.
HTML로 다운 받아볼게요.
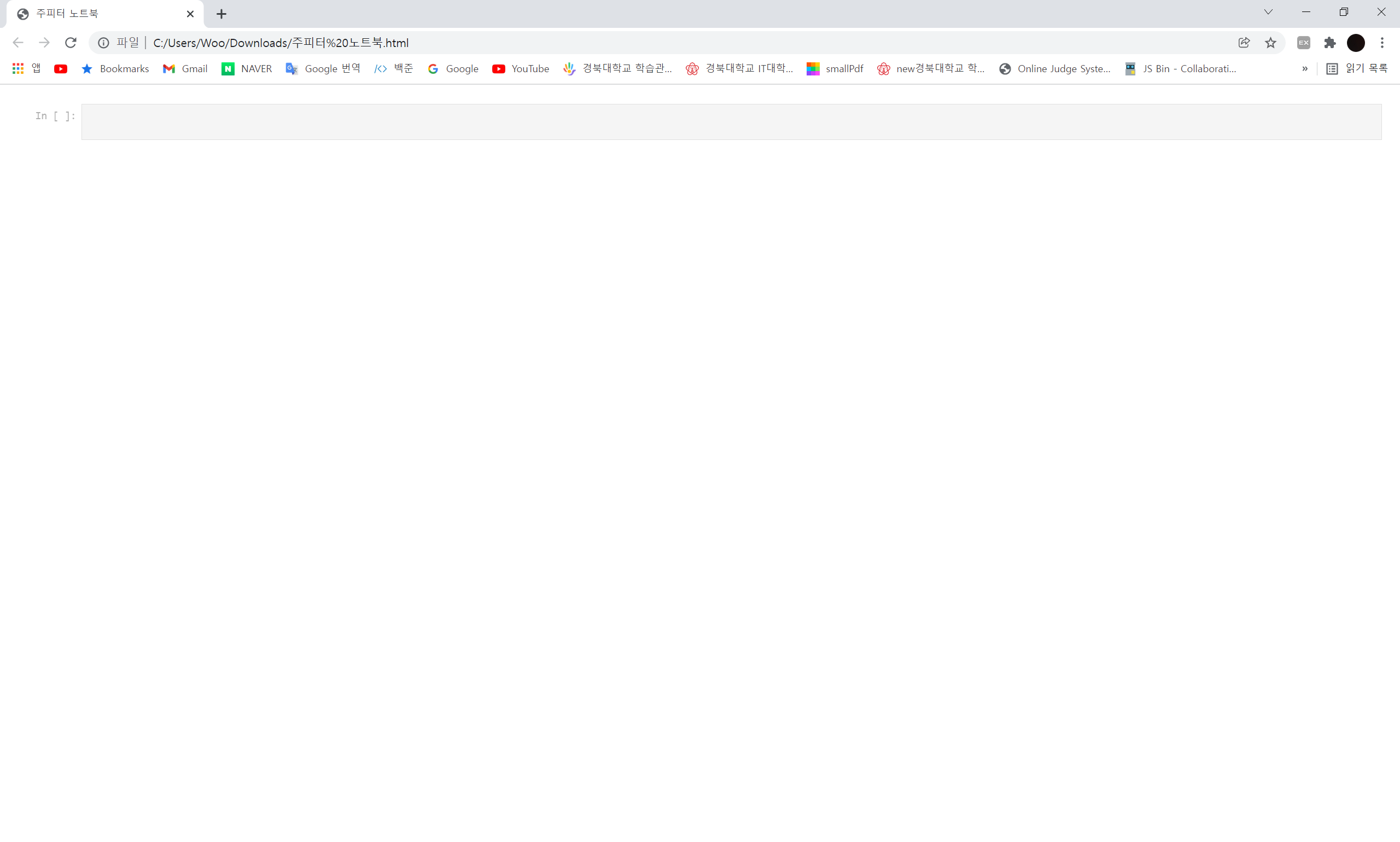
정상 작동이 되네요.
또한, 다른 사람에게 이 주피터 노트북 자체를 주고싶다!
내 PC > C > User > (본인 이름) 에 들어가시면 자신이 만든 주피터 노트북이 있습니다.
확장자가 아마 ipynb일텐데, 이는 Interactive Python NoteBook이라고 하네요.
어쨋든 이 파일을 다른 사람에게 주면 다른 사람은 그대로 열어서 소스 코드를 실행할 수 있습니다.
이제 마지막으로 주피터 노트북을 종료하겠습니다.
아 종료하시기전에 꼭 저장을 해주세요. Ctrl + S를 꼭 눌러주세요..
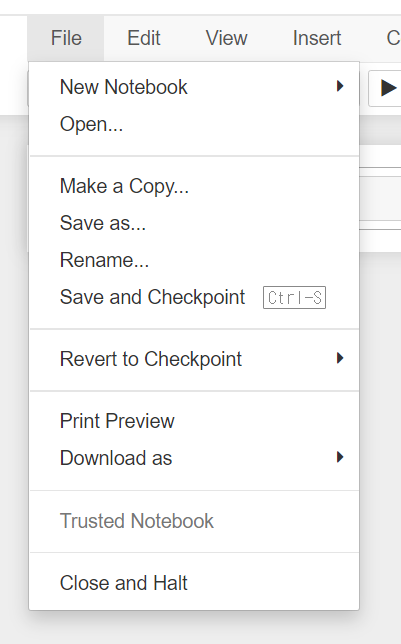
FILE에서 보시면 Close and Halt가 있는데 이거를 눌러주시면, 주피터 노트북 창이 꺼지는 모습을 볼 수 있습니다.
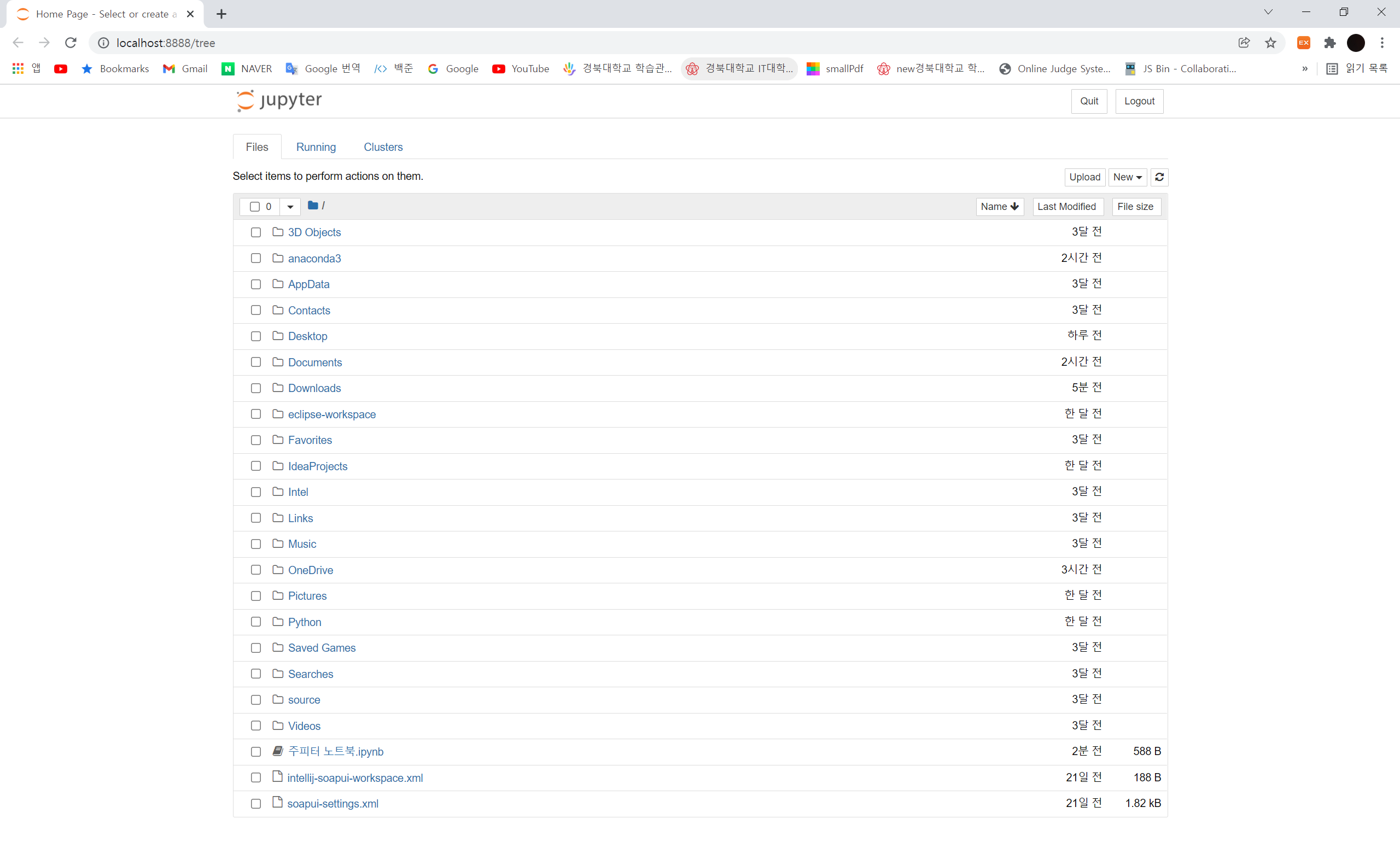
그러면 이 화면만 남는데, 여기서 cmd 창에서 Ctrl + C를 두 번 눌러주면 cmd창이 종료가 됩니다.
이후에 이 tree 창도 꺼주시면 되겠습니다!!
감사합니다!
지금까지는 빅데이터를 위한 소프트웨어를 준비하는 과정이었습니다.
다음 시간부터는 pandas, matplotlib, numpy 등등 공부해서 제대로 된 빅데이터에 대한 글을 올리겠습니다!
지적 환영입니다!!
참고 : 나도코딩
'인공지능 > Anaconda' 카테고리의 다른 글
| [Google Colab] 구글 드라이브에서 압축 해제 하는 방법 (2) | 2022.12.07 |
|---|---|
| [Anaconda] 아나콘다 가상 환경 생성 및 삭제 (6) | 2022.11.24 |
| [Anaconda] 아나콘다 설치 (Linux) (0) | 2022.11.24 |
| [Jupyter Notebook] 주피터 노트북 사용법 (window) (2) | 2022.11.24 |
| [Jupyter Notebook] 주피터 노트북 설치 (window) (0) | 2022.02.03 |